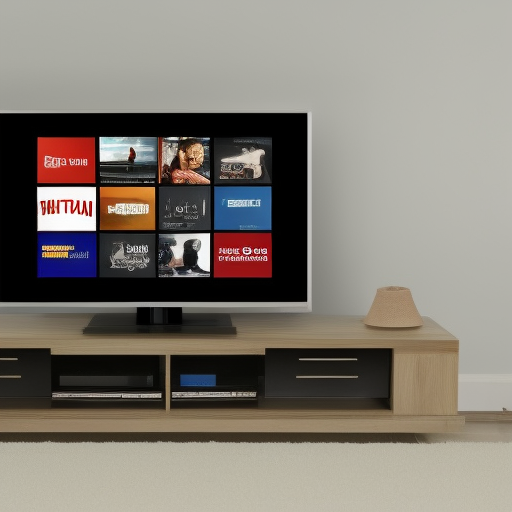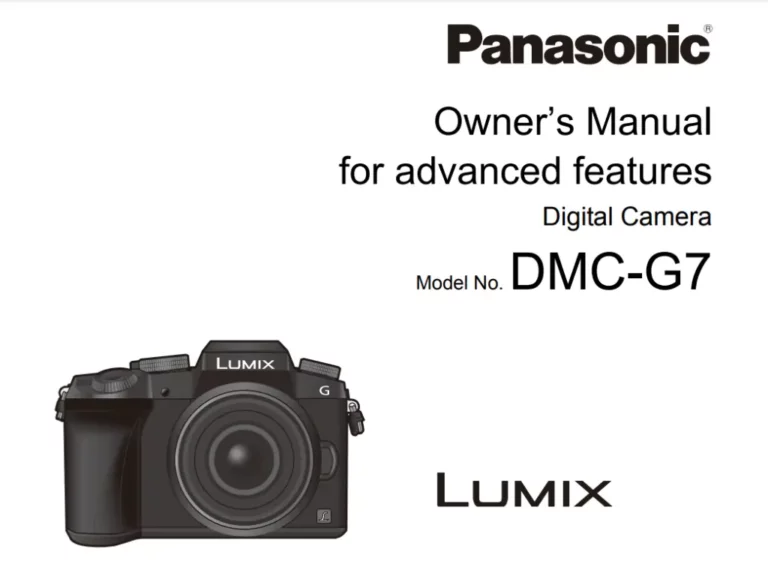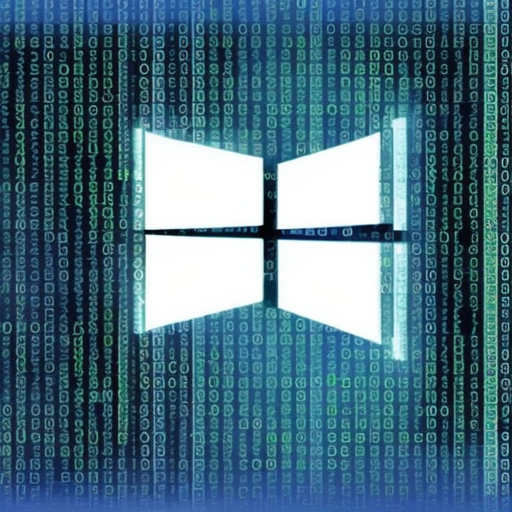How to fix hdmi port on xbox one
If you’re reading this, it’s likely because you’re having trouble getting your Xbox One to display on your TV. Maybe you’ve tried multiple HDMI cables and even tried different TVs, but the issue persists. Don’t worry, we’ve got you covered. In this post, we’ll walk you through some common issues with HDMI ports on Xbox One and how you can fix them.
Before we dive in, it’s important to make sure that the issue you’re experiencing is actually related to the HDMI port. If your TV isn’t displaying anything at all when you try to use your Xbox One, it could be a problem with your TV or the HDMI cable itself. Make sure to check those things before proceeding with the steps in this guide.
1. Check for loose connections
The first thing you should do when troubleshooting an HDMI port issue is to check for loose connections. It’s possible that the HDMI cable isn’t fully plugged in or that the port itself is loose. To check for loose connections, unplug the HDMI cable from both the Xbox One and the TV, and then plug it back in again, making sure that it’s fully seated in both ports.
If the connections were loose, this should solve the problem. If not, move on to the next step.
2. Check for damage to the HDMI port or cable
If the connections were tight and the issue persists, the next step is to check for damage to the HDMI port or cable. It’s possible that the port itself is damaged or that the cable has become frayed or otherwise damaged.
To check for damage to the HDMI port, visually inspect it for any physical damage. If you see any bent or broken pins, or if the port looks otherwise damaged, it may need to be replaced.
To check for damage to the HDMI cable, visually inspect it for any frays or kinks. If you see any, the cable may need to be replaced.
3. Reset the Xbox One console
If you’ve checked for loose connections and damage and the issue is still not resolved, the next step is to reset the Xbox One console. This will reset the console’s hardware and software, which may help to fix the issue.
To reset the Xbox One console:
- Press the Xbox button on your controller to open the guide.
- Select Settings.
- Select System.
- Select Console info & updates.
- Select Reset console.
- Select Reset and keep my games & apps.
This will reset the console, but it will not delete any of your games or apps.
4. Try a different HDMI port on the TV
If you’ve tried all of the above steps and the issue is still not resolved, it’s possible that the HDMI port on your TV is the problem. In this case, try using a different HDMI port on the TV to see if that fixes the issue.
If you have more than one HDMI port on your TV, try using a different one to see if that fixes the problem. If you only have one HDMI port, try using an HDMI splitter or switch to connect the Xbox One to a different HDMI port on the TV.
5. Check for firmware updates
If you’ve tried all of the above steps and the issue is still not resolved, it’s possible that a firmware update may help to fix the problem. Xbox One consoles receive regular updates to improve performance and fix bugs, and it’s possible that a firmware update may help to fix the issue you’re experiencing.
To check for firmware updates:
- Press the Xbox button on your controller to open the guide.
- Select Settings.
- Select System.
- Select Console info & updates.
- Select Update console.
If there is a firmware update available, it will be downloaded and installed automatically. Once the update is complete, try using the HDMI port again to see if the issue is resolved.
6. Try a different HDMI cable
If you’ve tried all of the above steps and the issue is still not resolved, it’s possible that the HDMI cable itself is the problem. HDMI cables can go bad over time, especially if they are frequently bent or otherwise damaged. In this case, try using a different HDMI cable to see if that fixes the problem.
It’s a good idea to have a spare HDMI cable on hand just in case this is the issue. If you don’t have one, you can purchase one from a electronics store or online. Just make sure to buy a high-quality HDMI cable to ensure that you don’t run into any issues with it.
7. Contact Xbox Support
If you’ve tried all of the above steps and the issue is still not resolved, it’s possible that there is a deeper issue with your Xbox One console. In this case, the best course of action is to contact Xbox Support for further assistance.
To contact Xbox Support:
- Go to the Xbox Support website.
- Select your issue from the list of options.
- Follow the prompts to get in touch with a support representative.
Xbox Support will be able to diagnose the issue and help you resolve it. They may recommend a repair or replacement of the console, depending on the severity of the issue.
In conclusion, if you’re having trouble with the HDMI port on your Xbox One, there are several steps you can take to try and fix the problem. Start by checking for loose connections and inspecting the HDMI port and cable for damage. If that doesn’t work, try resetting the console, using a different HDMI port on the TV, and checking for firmware updates. If none of those steps fix the problem, try using a different HDMI cable or contact Xbox Support for further assistance. With a little troubleshooting, you should be able to get your Xbox One up and running again in no time.