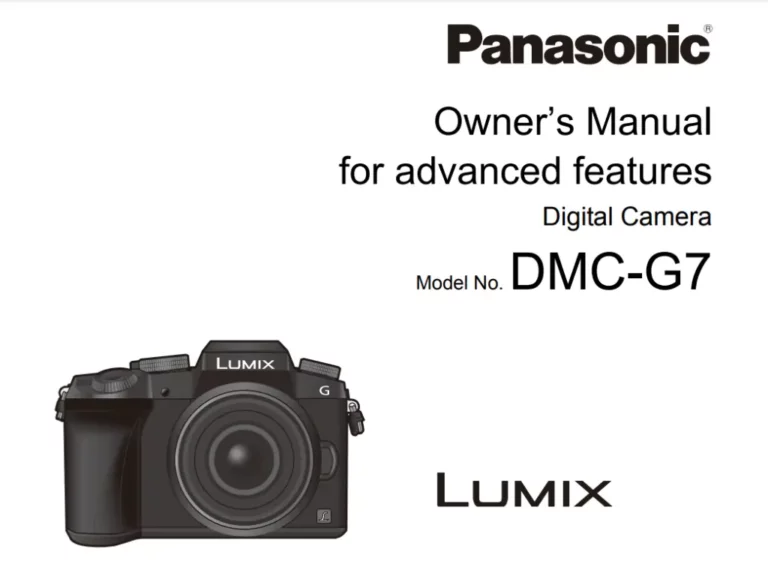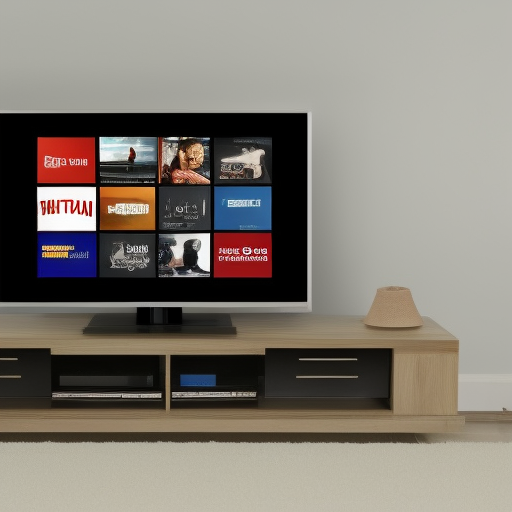error code 0x80070005 how to fix it
Have you ever been in the middle of updating your Windows operating system, only to be met with the dreaded “error code 0x80070005”? It’s a frustrating experience, and one that can leave you feeling helpless and unsure of what to do next. But fear not – we’re here to help!
In this blog post, we’ll explore the potential issues that can cause error code 0x80070005 to appear, as well as some potential solutions that may help you get past this roadblock and get your system updated successfully. So if you’re tired of staring at that error message and want to get your system running smoothly again, keep reading!
What is error code 0x80070005?
Error code 0x80070005 is a Windows-specific error that can occur when you try to update your operating system, install a new program, or access certain files. It’s a general error code that can be caused by a variety of issues, ranging from problems with your system’s registry to issues with your antivirus software.
What causes error code 0x80070005?
There are a few different things that can cause error code 0x80070005 to appear, including:
- Problems with your system’s registry: The registry is a database that stores important information about your system, including configuration settings and software installation data. If the registry becomes corrupted or damaged, it can cause issues like error code 0x80070005 to appear.
- Conflicting software: If you have multiple programs installed on your system that are conflicting with each other, it can cause error code 0x80070005 to appear. This is especially common when you’re trying to install a new program and it conflicts with an existing one.
- Antivirus software: In some cases, antivirus software can interfere with certain system updates or installations, causing error code 0x80070005 to appear.
- Insufficient privileges: If you don’t have the necessary permissions to access certain files or make changes to your system, you may see error code 0x80070005.
How can I fix error code 0x80070005?
Fortunately, there are a few different things you can try to fix error code 0x80070005 and get your system running smoothly again. Here are a few potential solutions to try:
Solution 1: Check your system’s registry
As we mentioned earlier, problems with the registry can sometimes cause error code 0x80070005 to appear. To check if this is the issue, you’ll need to use a registry cleaner tool to scan your system’s registry and fix any issues it finds. There are a number of good registry cleaner tools available online, both free and paid, so you’ll have plenty of options to choose from.
Solution 2: Uninstall conflicting software
If you have multiple programs installed on your system that are conflicting with each other, it can cause error code 0x80070005 to appear. To fix this, you’ll need to identify the conflicting software and uninstall it. This can be a bit of a process, as you’ll need to try uninstalling one program at a time and then trying to update or install the other program to see if the issue is resolved.
Solution 3: Temporarily disable your antivirus software
In some cases, antivirus software can interfere with certain system updates or installations, causing error code 0x80070005 to appear. If you suspect that your antivirus software is the cause of the problem, you can try temporarily disabling it to see if that fixes the issue. Keep in mind that disabling your antivirus software leaves your system vulnerable to threats, so be sure to only do this as a temporary measure and re-enable your antivirus as soon as you’re finished.
Solution 4: Check your permissions
If you don’t have the necessary permissions to access certain files or make changes to your system, you may see error code 0x80070005. To fix this, you’ll need to make sure you have the appropriate permissions. This may involve contacting your system administrator or changing your own permissions through the system’s security settings.
Solution 5: Reset your system’s update components
If you’ve tried all of the above solutions and are still seeing error code 0x80070005, you may need to reset your system’s update components. This involves stopping certain services, deleting certain files, and then restarting the services. It’s a bit of a process, but there are detailed instructions available online that can walk you through the steps.
Conclusion
Error code 0x80070005 can be a frustrating issue to deal with, but with a bit of patience and the right tools, it’s possible to fix it and get your system running smoothly again. Whether you’re dealing with problems with your registry, conflicting software, or permissions issues, there are solutions available to help you resolve the problem.
We hope that this blog post has provided you with some helpful information and ideas for fixing error code 0x80070005. If you have any other tips or solutions that have worked for you, we’d love to hear about them in the comments below. Good luck, and we hope that you’re able to get your system updated and running smoothly again soon!